Test screen reader accessibility with IE on OS X
How to configure a VirtualBox Windows VM for testing accessibility on OS X
Host machine setup
VirtualBox
- Download and run the VirtualBox installer(link is external).
Windows image
- Download the latest version of Windows/IE from https://dev.windows.com/en-us/microsoft-edge/tools/vms/mac/(link is external).
- Unarchive and open the VM image in VirtualBox.
Virtual machine setup
NVDA
- Download and open the NVDA screen reader installer(link is external).
- Change the default voice:
- Choose the NVDA item from the Notifications menu in the Windows taskbar and choose Preferences > Synthesizer > Microsoft Speech API
- Change the modifier key to capslock (by default it's numpad insert and extended insert):
- Choose the NVDA item from the Notifications menu in the Windows taskbar and choose Preferences > Keyboard Settings
- Select "laptop" from the keyboard layout dropdown
- Check the box "Use CapsLock as an NVDA modifier key"
- Review the user guide for instructions on navigation(link is external) and start visiting content. (hint: capslock + down arrow will get the NVDA cursor focus moving about and announcing web content)
Protips
- wear headphones when using screen readers.
- shift key pauses speech in NVDA.
- Save a snapshot of the VM to revert to when the Windows license expires.
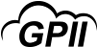

 Made by ILUNION for the Prosperity4All project: Ecosystem infrastructure for smart and personalised inclusion and PROSPERITY for ALL stakeholders. This project has received funding from the European Union’s Seventh Programme for research, technological development and demonstration under grant agreement, No 610510.
Made by ILUNION for the Prosperity4All project: Ecosystem infrastructure for smart and personalised inclusion and PROSPERITY for ALL stakeholders. This project has received funding from the European Union’s Seventh Programme for research, technological development and demonstration under grant agreement, No 610510.