AccesSlide
A HTML5-CSS3-JS framework for accessible keynotes.
Version française
Structure
Put the slides in the main element with section elements associated with a slide class.
section elements can be imbricated in section elements.
The first and the last slide need an extra class: respectively a couv and end class.
Short example of structure
<section class="slide">
<h2>Heading of the slide</h2>
[content]
</section>
<section class="slide" aria-label="heading of the slide">
[content]
</section>
Hide elements
Every html elements of a slide can be hidden using the Cmasque class, they will appear with the action next slide.
Navigation
The navigation bar has (in order of appearance):
- a previous button;
- a selection list: select the number of the slide you want to reach;
- a next button;
- a table of contents: reach a slide through its title;
- a pagination;
- a configuration button.
Keyboard navigation
SPACEorRIGHT ARROWorClickNext slideSHIFT+SPACEorLEFT ARROWPrevious slideStartFirst slideEndLast slideALT + 0 (zero)Table of contents
To go to the next slide with Jaws: ignore the next keystroke (using INSERT + 3) then press SPACE to make the slideshow scroll.
With NVDA, ignoring the next key is not necessary, the SPACE keystroke works.
Remote navigation
You can navigate in the slideshow with a remote.
Use the equivalent of LEFT ARROW and RIGHT ARROW.
#Effects
The available effects can be set in the configuration panel.
Create your own effect:
- Create a
class, for example.my-effect. - In the AccesSlide.js file, create an entry in the
configobject (see the instructions in the file at theEffectssection). - In the language file: create an entry for the tag's effect. Warning: the entry in the language file must have the same name than the
configobject.
CSS
2 CSS files are necessary:
- css/style.css general properties of the slideshow;
- css/themes/default.css theme.
##Themes
Several themes are delivered with AccesSlide in the folder css/themes.
<!-- Theme stylesheet -->
<link rel="stylesheet" href="css/themes/default.css" type="text/css" media="all" />
Post-processor
The CSS is generated by the post-processor Myth(link is external).
Source files are in the css/sources folder and in the css/sources/themes folder for themes.
Compiled files are in the css/themes folder for themes and in the css/ folder for the general layout.
Every file is also available in a non-minified version. This lets you change or create your own CSS without using a post-processor.
Automation with Grunt
A minimal Grunt configuration is also available for CSS compilation. 4 modules are configured in Gruntfile.js:
- grunt-myth(link is external): to compile CSS;
- grunt-contrib-cssmin(link is external): to minify CSS;
- grunt-combine-media-queries(link is external): to combine media queries;
- grunt-contrib-watch(link is external).
Responsive design
The slideshow will adapt to the size of the font and the size of the window.
A print.css style sheet provides a layout for printing from the browser (Ctrl + p)
Only some of the styling from the chosen theme is kept on print (property all from the theme's CSS). To hide an element or an entire section on print, add a noprint class.
<section class="slide noprint">
[content]
</section>
Customizing the interface
Icons (toolbar, configuration panel) are generated thanks to fontawesome.
If the font is not loading, images in the img folder take over. This fallback is provided by the a font garde script from the Filament Group.
AccesSlide CSS files don't include the entire fontawesome library. To edit an icon, check the fontawesome documentation(link is external) and edit the AccesSlide CSS file with the required code.
Accessibility parameters
You will find these parameters in the configuration panel. The parameters are persistent (use of cookies or of localStorage when possible). Use the Default button to go back to the default configuration.
- Slide number Read the slide number when displayed.
- Hidden content Beep when a hidden content appears.
- Slide Beep when displaying a slide.
- First slide Beep at the first slide.
- Last slide Beep at the last slide.
- Heading Read the heading of the current slide.
- Window heading Update the window heading when a slide is displayed.
- Next button Place the focus on the “Next” button when the slideshow is loading.
- Click Remove the click action (and the space bar) to display the next slide.
#Other parameters
- Table of contents: Chose the behavior of the table of contents (modal or modeless). Slides are resized if the table of contents is modeless.
- Sweep : Chose the mode (Javascript or CSS3) for the animations of the sweep panel.
- Outline view: Display the slideshow linearly.
Configure these parameters in the configuration panel.
JavaScript
You can use your own scripts in the html page or in the slide.js file.
Outline view
The outline view displays the slideshow linearly, allowing you to prepare and check the content of your presentation more quickly.
Use the configuration panel to activate the outline view.
The CSS styling of the slides is kept, but the effects aren't. The pagination and markers are there to help visualizing the content of each slide.
Localization
All elements of the interface can be localized using a language file (lang folder).
To use a language file, edit the file path in the head of the page. Here is an example for the French file: <script type="text/javascript" src="lang/lang_fr.js"></script>.
Create a language file
- Open the language file with a text editor
- Edit the buttons labels
label, image alternativesalt, options valuesvalueof the effects list, buttons or windows titlestitleand help messageshelp - Save your language file using the filename
lang_[language code].js
Check out the live demo: www.accesslide.net(link is external)
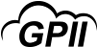

 Made by ILUNION for the Prosperity4All project: Ecosystem infrastructure for smart and personalised inclusion and PROSPERITY for ALL stakeholders. This project has received funding from the European Union’s Seventh Programme for research, technological development and demonstration under grant agreement, No 610510.
Made by ILUNION for the Prosperity4All project: Ecosystem infrastructure for smart and personalised inclusion and PROSPERITY for ALL stakeholders. This project has received funding from the European Union’s Seventh Programme for research, technological development and demonstration under grant agreement, No 610510.