Download: 1. Tarball from http://www.inference.phy.cam.ac.uk/opengazer/(link is external) 2. Or from sourceforge http://sourceforge.net/projects/opengazer(link is external) $ svn co https://opengazer.svn.sourceforge.net/svnroot/opengazer(link is external) Requirements: vxl >= 1.5.1 http://vxl.sourceforge.net/(link is external) opencv >= 0.9.7 http://sourceforge.net/projects/opencvlibrary(link is external) gtkmm-2.4 >= 2.8.0 http://www.gtkmm.org/(link is external) cairomm-1.0 >= 0.6.0 http://cairographics.org/cairomm/(link is external) boost >= 1.32.0 http://www.boost.org/(link is external) Under Debian testing: # apt-get install libcv-dev libhighgui-dev libcvaux-dev \ libgtkmm-2.4-dev libcairomm-1.0-dev libboost-dev (vxl must be installed from the source) Important: in vxl's ccmake, set BUILD_SHARED_LIBS to ON. Compilation: > tar xzf opengazer-0.1.tar.gz > cd opengazer-0.1 Edit the VXLDIR variable in the Makefile to point to your vxl include headers > make Define the variable LD_LIBRARY_PATH to point to your vxl shared libraries > export LD_LIBRARY_PATH=$VXLDIR/lib Instructions: 0. Make sure that you have read access to webcam device file (/dev/video0). In Debian/Ubuntu you can achieve that by adding yourself to the video group > sudo addgroup $USER video Then logout and login again (important). 1. Set up the drivers to your camera correctly. Put the camera into 640x480 mode. With pwc drivers you have to say > sudo rmmod pwc > sudo modprobe pwc size=vga 2. Put the camera centrally under you monitor, so that the height of your face in the image is about half of the height of the image, and close to the centre of the image. Make sure the background light level is reasonably constant across the image. 3. Make VXLDIR point to your vxl libraries, for example > export VXLDIR=/opt Define the variable LD_LIBRARY_PATH to point to your vxl shared libraries > export LD_LIBRARY_PATH=$VXLDIR/lib:$LD_LIBRARY_PATH Start the opengazer program > ./opengazer 4. While keeping your head still, use the mouse to select points on your face that will be used to track your head. The first two points much be eye corners. Select at least two other salient points (recommended 7-8 in total). Double-clicking on an existing point removes it. The first two points (corresponding to eye corners) will be blue, the other will be green. When a point becomes red, it means that it lost track. When you are happy with your selection, click "Save points". You need at least four points in total, but I recommend 7-8. Once they have been selected, the position of your head will be tracked and the rotation estimates displayed as white and blue lines from the center of the screen. The blue line indicates the difference in head position between the first frame and the current position: make sure that it is as short as possible at all times! 5. Now you can exit the program, run it again, click "load points", and the points you selected in point 3 should appear. You have probably noted a white and blue line in the center of the image; they indicate the current rotation of your head. The shorter the blue line, the closer your head position is to the original. While using the gaze tracker, try to orient your head so that the length of the blue line is as small as possible. 6. The next step is calibration. Remember, in order for this gaze tracker to work, you must keep your head absolutely still. Press "Calibrate". You will now be asked to look at various points on the screen, indicated by a red circle. Remember: do not move your head, only your eyes! 7. During the calibration and afterwards, a small blue will indicate the estimated position of your gaze focus. DEVELOPING OPENGAZER 1. The coordinates of the calibration points are stored in "calpoints.txt". Feel free to change them. For example, by having only two calibration points: one on the left of the screen, and the other on the right, you can use opengazer as a binary switch. 2. Opengazer shows the current estimate of the gaze point as a small purle circle on the screen. It also outputs this information to the standard output. Each line has the format Xcoordinate Ycoordinate -> IDoftheclosestcalibrationpoint Opengazer also opens a local UDP socket at port 20230 to which it sends the current estimates X and Y. To add more output methods, or to change the existing one, take a look at files "OutputMethods.cpp" and "OutputMethods.h". 3. Other files used by opengazer calpoints.txt Coordinates calibration points (as fraction of the screen) points.txt Coordinates of the tracking points on the user face, in pixels. This file is saved when the user clicks "Save points"
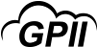

 Made by ILUNION for the Prosperity4All project: Ecosystem infrastructure for smart and personalised inclusion and PROSPERITY for ALL stakeholders. This project has received funding from the European Union’s Seventh Programme for research, technological development and demonstration under grant agreement, No 610510.
Made by ILUNION for the Prosperity4All project: Ecosystem infrastructure for smart and personalised inclusion and PROSPERITY for ALL stakeholders. This project has received funding from the European Union’s Seventh Programme for research, technological development and demonstration under grant agreement, No 610510.