#OptiKeyLite
OptiKeyLite is an assistive on-screen keyboard based on Optikey. OptikeyLite allows the user to control a keyboard using an eye tracking device. OptikeyLite is a modified version of Optikey .
##Using Optikey
###Installing
To use OptiKeyLite first download the zip file
Unzip the file and navigate to OptiKeyLite/src/OptiKey/bin/Debug and find the OptiKey.exe file
To add a shortcut on your desktop right click on the file and click 'create shortcut'.
###Navigation
Using the left and right buttons on each side of the keyboard will take you to different sets of number, symbol and function keys.
Clicking the '1of2'/'2of2' buttons will show more.
###Predictive Text
Begin typing keys and OptiKey will begin to add word predictions above the input field. Once the desired word has been displayed simply click it to add it the the input field. Clicking the left and right arrows in the top corners will show more predictions.
###Text to Speech
Click the "Text to Speech" button and Optikey will speak the word or sentence in the input box
###Clearing Text
Optikey allows you to clear one character at a time, one word at a time or clear all text.
###Adding to the Dictionary
To add words to the dictionary simply type the desired word and click the plus sign icon at the top left of the keyboard. The word will be added to the dictionary and will pop up as a word prediction.
###Multikey Selection
Multi key selection allows you to more efficiently type words and sentences. To start multi key selection first toggle it on by clicking the bellow icon. Multi key selection can be set to ON for one word only, LOCKED ON for constant multi key selection, look for the pad lock icon in the top left when toggling multi key selection. Start the first letter of the word as you normally would, once the first letter has been entered just hover over each of the subsequent letters just long enough for the circle to begin filling. No need to worry about double letters, Optikey will figure that out for you. When you get to the last letter fully select it (i.e. allow the circle to completely fill) to signal that you are finished capturing the word. Optikey will give a best match for what was typed, you will be able to select alternative words from the predictions above the input field.
##Menu Options
Clicking the 'Menu' icon will take you to the menu where you can change opacity, language, size and position and exit the application.
###Changing Language
Click the 'Language' menu item to choose from the available languages. Changing languages will provide you with a keyboard layout appropriate for the chosen language. Optikey will also give predictions for that language.
###Resizing
Click the 'Size and Position' key to adjust the height of the keyboard and it vertical position.
Click the bellow icons to adjust the vertical dock position of the keyboard.
Click the bellow icons to adjust the height of the keyboard.
##Advanced settings
Click the 'Settings' button will open the advanced settings window. The advanced settings window contains options for:
-Themes, fonts and notifications
-Volume and sounds
-Language and sentence options
-Input source and settings
-Editing dictionary entries
##Modifying layouts
To modify an existing layout first find the layout under UI>Views. Layouts are written in xaml files.
You will need to define the columns and rows you require. The code below will create a grid with two rows and two columns.
Next you will need to define the key you wish to use.
The first line defines where the button will appear in the grid. Note that the coordinates are 0 based. In this case the button will be placed in the 3rd row, 23rd column and will span across 4 rows and 2 columns. The second line will define the image that is used.The third line sets the text that will appear when the key is hovered over.
A keyboard key can be used. Note that you can set a lower case and upper case icon, the icon on the keyboard will change when the shift key is down. The last line defines what will happen when the button is clicked. In the case of a character the value is just the character. In the case of a keyboard function key (e.g menu button) the key value is an enum that is passed to KeyValues.cs (under Models).
When editing layouts make sure none of your buttons will overlap. Overlapping buttons may cause the application to crash.
##Adding languages
To add a new language to OptikeyLite start by creating a new folder under Views>Keyboards><LANGUAGE-NAME. Right click the folder and add>class>Window(WPF) name it Alpha.xaml. A template layout can be found under Views>Keyboards>Common>KeyboardTemplate. Change the first line in the layout point to the new layout e.g.
Layout the keyboard as desired. Now a new language needs to be added. Add the new language to Enums>Languages as (e.g. EnglishUS). Add a definition for the language further down in the "ToDescription" and "ToCultureInfo" methods. Go to Enums>FunctionKeys and add your new language. Next go to Models>KeyValues and add a new key value (Note: this is in alphabetical order. Try to keep it this way!!). Further down in that same file create the new dictionary.
add another KeyValuePair<string, Languages> with the new language
Now a new dictionary should be added. Dictionarys allow the use of Optikey's predictive text functionality. Dictionry files come as .dic files and can be downloaded from many sites online. Add the new dictionary under Dictionarys, be sure to keep the naming of languages consistent.
Finally go to UI>Controls>KeyboardHost and add a definition for the new keyboard.
Now the new language has been added a button can be added to Views>Keyboards>Common>Language.xaml file so it can be selected by the user.
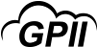










 Made by ILUNION for the Prosperity4All project: Ecosystem infrastructure for smart and personalised inclusion and PROSPERITY for ALL stakeholders. This project has received funding from the European Union’s Seventh Programme for research, technological development and demonstration under grant agreement, No 610510.
Made by ILUNION for the Prosperity4All project: Ecosystem infrastructure for smart and personalised inclusion and PROSPERITY for ALL stakeholders. This project has received funding from the European Union’s Seventh Programme for research, technological development and demonstration under grant agreement, No 610510.